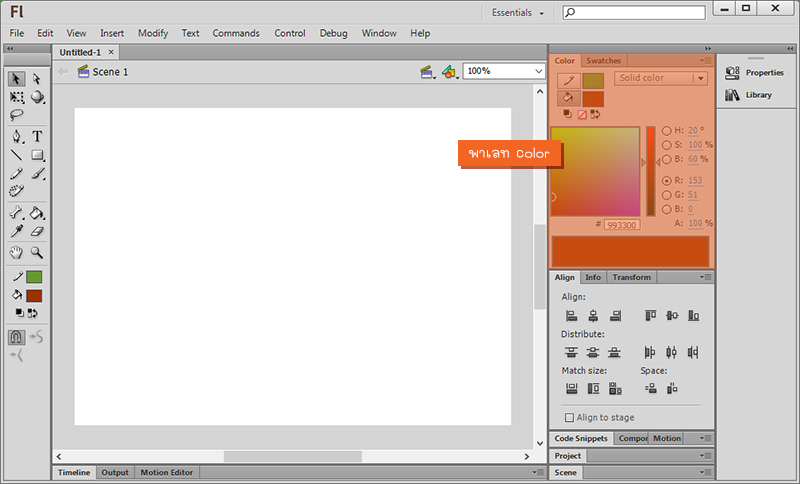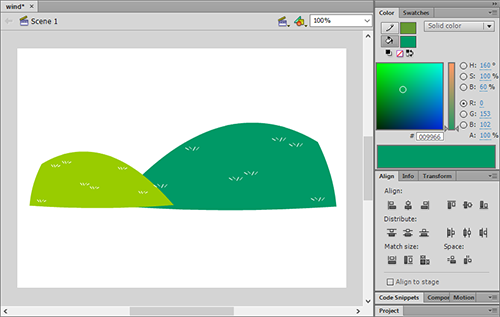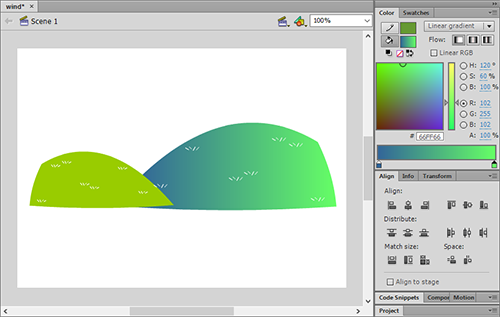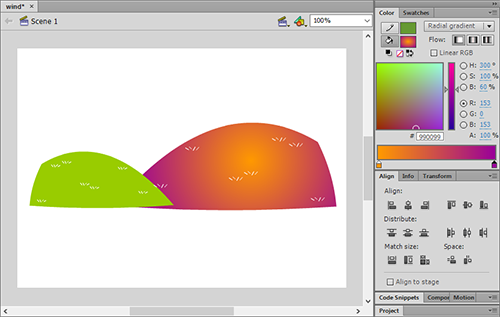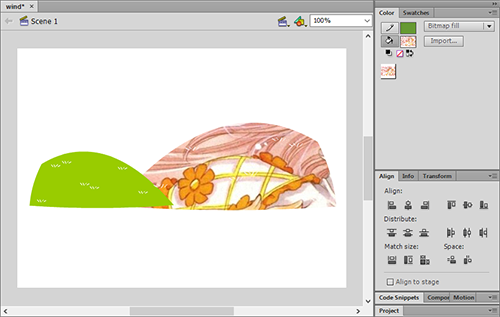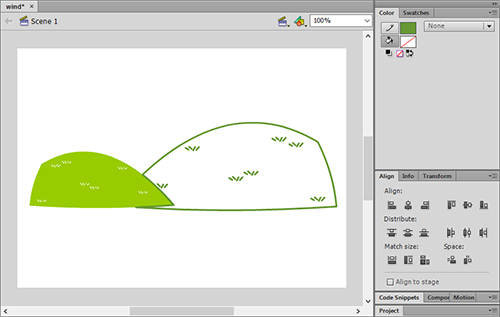การเติ่มสีเส้นและสีพื้นให้กับวัตถุ

เราสามารถทำการใส่สีให้กับรูปภาพหรือวัตถุที่สร้างขึ้นมาได้ ซึ่งสามารถทำการลงสีในรูปแบบต่างๆได้ไน พาเลท Color ที่อยู่ด้านขวามือของโปรแกรม ดังภาพ
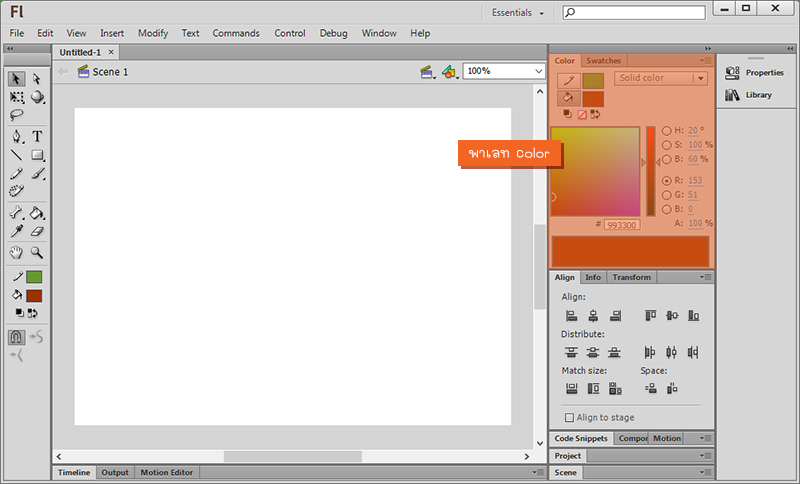

ซึ่งเราสามารถเลือกลงสีให้กับ
สีเส้นและสีพื้นให้กับวัตถุในโปรแกรม ได้ทั้งหมด 5 รูปแบบดังนี้
 |
แบบสีเดียว Solid Color |

เป็นการลงสีแบบปกติให้กับวัตถุที่วาดขึ้นในโปรแกรม ซึ่งสีที่ได้จะเป็นสีเดียวเฉดเดียว ใช้สำหรับรูปภาพที่ไม่มีความต่างของสี หรือไม่ได้ใส่มิติให้กับรูป ซึ่งมีขั้นตอนดังนี้

1. เลือกรูปแบบการลงสีแบบ Solid Color

2. เลือกสีของเส้นที่ปุ่มรูป

และสีของพื้นที่ปุ่มรูป


3. ใช้อุปกรณ์

หรือ

เพื่อลงสีให้กับวัตถุ โดยคลิกไปที่รูปบนชิ้นงาน
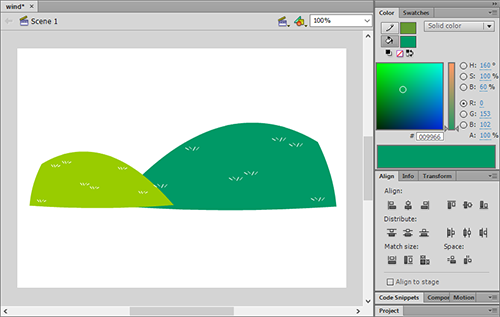
 |
แบบไล่สีแนวนอน Linear Gradient |

เป็นการลงสีแบบไล่เฉดสีให้กับวัตถุที่วาดขึ้นในโปรแกรม ซึ่งสีที่ได้จะมีลักษณะไล่โทนสีแนวนอนตามสีที่เราเลือก ใช้สำหรับรูปภาพที่ต้องการใส่แสงเงาให้กับรูป ซึ่งมีขั้นตอนดังนี้

1. เลือกรูปแบบการลงสีแบบ Linear Gradient จะปรากฎเส้นแถบสเปกตรัมในส่วนของพาเลท Color ดังรูป
ซึ่งสามารถเลือกได้กว่าสองสีเบื้องต้น ดังนี้
| เพิ่มสีบนแถบ |
คลิกเพิ่มที่แถบสี โดยทุกครั้งที่คลิกจะเกิดตุ้มสีให้เลือก 1 ตุ้มสี |
| ลบสีบนแถบ |
คลิกค้างที่ตุ้มสีที่ไม่ต้องการ แล้วลากออกจากแถบสเปกตรัม |
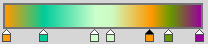

2. เลือกสีที่ต้องการโดยดับเบิ้ลคลิกที่ตุ้มสีบนแถบสเปกตรัม

3. ใช้อุปกรณ์

หรือ

เพื่อลงสีให้กับวัตถุ โดยคลิกไปที่รูปบนชิ้นงาน
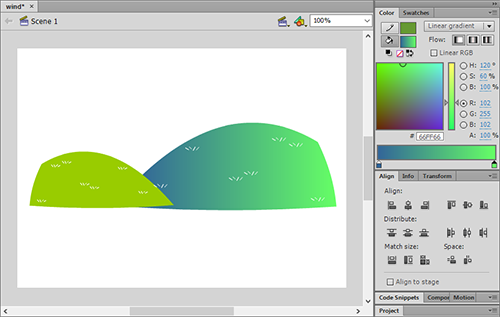
 |
แบบไล่สีรัศมี Radial Gradient |

เป็นการลงสีแบบไล่เฉดสีให้กับวัตถุที่วาดขึ้นในโปรแกรม ซึ่งสีที่ได้จะมีลักษณะไล่โทนสีแบบรัศมีตามสีที่เราเลือก ใช้สำหรับรูปภาพที่ต้องการใส่แสงเงาให้กับรูป ซึ่งมีขั้นตอนดังนี้

1. เลือกรูปแบบการลงสีแบบ Radial Gradient จะปรากฎเส้นแถบสเปกตรัมในส่วนของพาเลท Color

2. เลือกสีที่ต้องการโดยดับเบิ้ลคลิกที่ตุ้มสีบนแถบสเปกตรัม

3. ใช้อุปกรณ์

หรือ

เพื่อลงสีให้กับวัตถุ โดยคลิกไปที่รูปบนชิ้นงาน
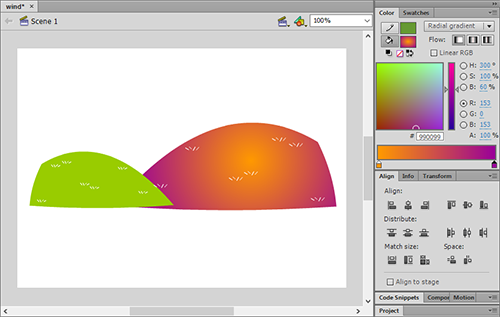
 |
แบบลงสีด้วยรูปภาพ Bitmap Fill |

เป็นการลงสีแบบใช้รูปแพทเทิร์นให้กับวัตถุที่วาดขึ้นในโปรแกรม ซึ่งสีที่ลงจะปรากฎเป็นรูปตามรูปที่เราเลือก ใช้สำหรับรูปภาพที่ต้องการใส่พื้นหลังเป็นแบบภาพ หรือแพทเทิร์นให้กับรูป ซึ่งมีขั้นตอนดังนี้

1. เลือกรูปแบบการลงสีแบบ Bitmap Fill จะปรากฎหน้าต่างสำหรับเลือกไฟล์รูปภาพที่ต้องการใส่เป็นพื้นหลัง

2. ให้เราทำการเลือกรูปภาพที่ต้องการ แล้วกดปุ่มตกลง

3. ใช้อุปกรณ์

หรือ

เพื่อลงสีให้กับวัตถุ โดยคลิกไปที่รูปบนชิ้นงาน
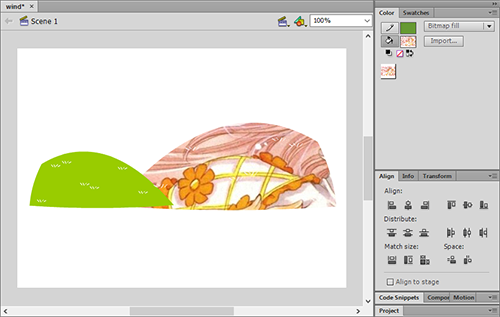
 |
แบบไม่ต้องการลงสี None |

เป็นการยกเลิกการลงสีให้กับวัตถุนั้นๆ ที่เราอาจไม่ต้องการให้มีสีปรากฎ หรือต้องการแสดงพื้นหลังที่สร้างไว้ ซึ่งมีขั้นตอนดังนี้

1. คลิกเลือกพื้นที่ของวัตถุที่ต้องการไม่ลงสี

2. ให้เราทำการเลือกรูปแบบการลงสีไปที่ None ในพาเลท Color
จะปรากฎรูปอุปกรณ์มีสีแสดงเป็นสีแดงคาดขาว 

3. ปรากฎภาพที่ทำการยกเลิกการลงสีดังกล่าว
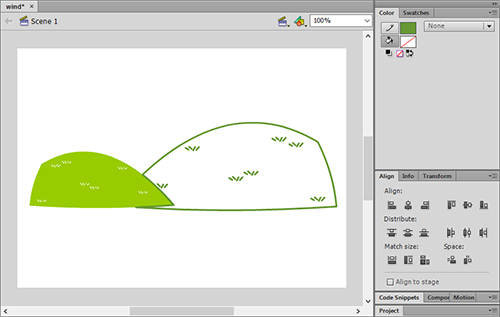

 เราสามารถทำการใส่สีให้กับรูปภาพหรือวัตถุที่สร้างขึ้นมาได้ ซึ่งสามารถทำการลงสีในรูปแบบต่างๆได้ไน พาเลท Color ที่อยู่ด้านขวามือของโปรแกรม ดังภาพ
เราสามารถทำการใส่สีให้กับรูปภาพหรือวัตถุที่สร้างขึ้นมาได้ ซึ่งสามารถทำการลงสีในรูปแบบต่างๆได้ไน พาเลท Color ที่อยู่ด้านขวามือของโปรแกรม ดังภาพ